Knowledge Base
How to Set Up Outlook 2007
This document covers setting up Outlook 2007 over HTTP on Windows XP or Vista. If you are not using Outlook 2007, see our Outlook 2003 Set Up Guide.
- Create a new Outlook 2007 Profile.
- Go to Start and select Control Panel.
- Launch the Mail applet.
- Click Show Profiles.
- Add a new profile.
- In the Profile Name field, enter MessageDisk Hosted and click OK.
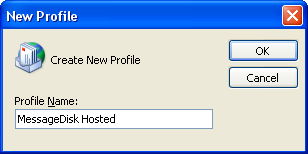
- In the following box, check the box next to Manually configure server settings... and click Next.
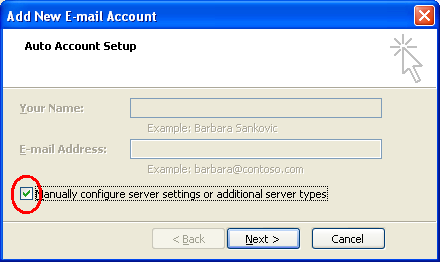
- In the following box, choose Microsoft Exchange and click Next.
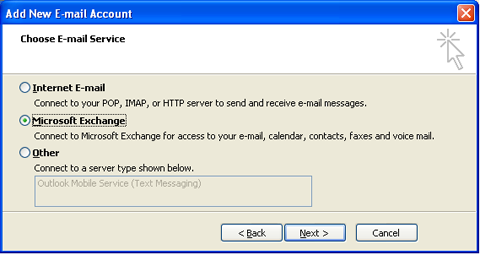
-
In the Microsoft Exchange server field, enter:
be01.messagedisk.com
DO NOT CLICK CHECK NAME AT THIS TIME.
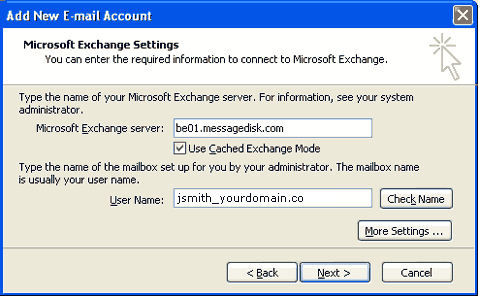
- In the User Name field, enter the User Name provided in your MessageDisk Welcome Letter.
- Click the More Settings button. If you are behind a firewall or using a cable modem your window may hang for 60 seconds or more. Please be patient (even if it says "not responding") as the Outlook profile is trying to find a way to connect to the MessageDisk system. After about 60 seconds it will time-out and return an error that says the "action could not be completed." This is OK. If it does not hang, skip to step 7 and other steps will not be necessary as well.

If you get this error, this is fine. Click OK, then you will see the following window:
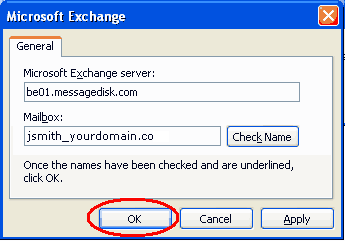
Click OK and then the Microsoft Exchange settings window should appear.
- Click the Security tab and change the Logon network security field to Password Authentication (NTLM).
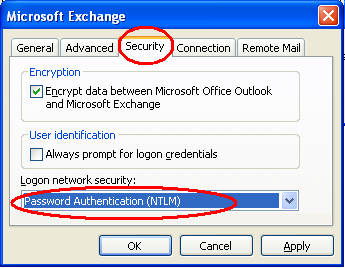
- Click the Connection tab, check Connect to Microsoft Exchange using HTTP and click Exchange Proxy Settings.
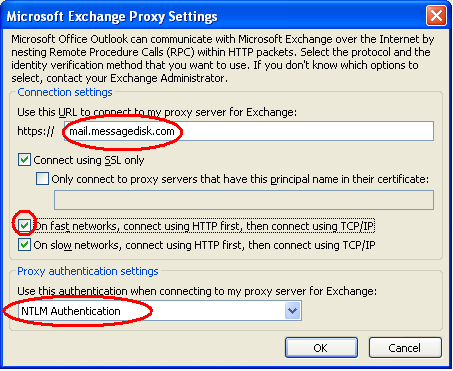
In the Use this URL to connect to my proxy server for Exchange field, enter:
mail.messagedisk.com
Check the box next to On fast networks, connect using HTTP first, then connect using TCP/IP.
Change the Proxy authentication settings to NTLM Authentication and click OK.
Click OK again to complete the Microsoft Exchange window.
- The following window will appear:
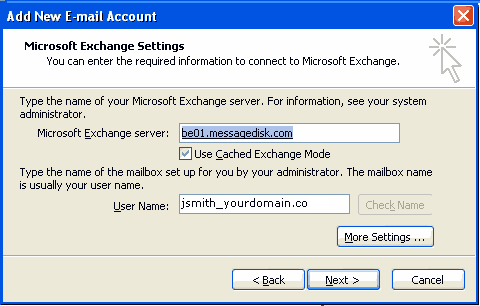
Make sure Use Cached Exchange Mode is checked.
Click the Check Name button.
If all goes well, you should get the Connect to be01.messagedisk.com login window:
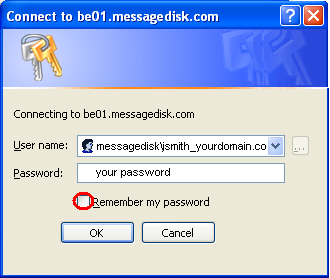
** IMPORTANT – SIGN IN AS FOLLOWS **
User name: messagedisk\ <your MessageDisk User Name here>
Password: <your MesssageDisk password here>Refer to your MessageDisk Welcome Letter for your User Name and Password.
- The following box should now appear and you should see your Display Name in its entirety and underlined.
Click Next.
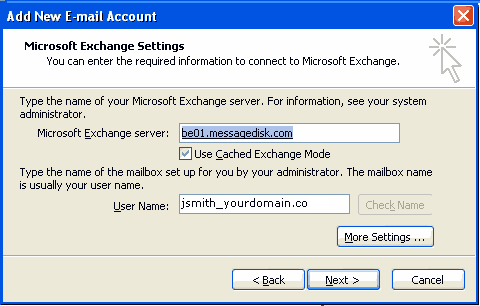
- Click Finish.
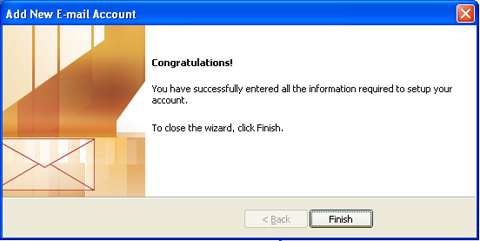
In the following box, you can select to always open the newly created profile or prompt for profile to be used when Outlook is launched.
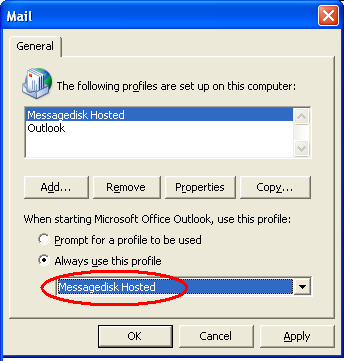
Last Updated on: Jan 25, 2008 (Permalink)
Category: Getting Started, Configuring Outlook,


 Dedicated Exchange Hosting
Dedicated Exchange Hosting Support
Support