Knowledge Base
How To Set Up Your Exchange Mailbox On Your iPhone
To connect to your Exchange mailbox from your iPhone follow these steps. Note: These instructions are for iPhones with software version 2.1 or greater.
FIRST: Make sure that you actually have CONNECTIVITY via a Cell Phone tower (ie: check to make sure you have a few bars of reception, whether it's via AT&T,Verizon or Sprint).
If you have no CELL PHONE coverage, then you can also simply connect via WiFi. NOTE: If you are using WiFi to connect, check to make sure that you are actually connected. Just because it shows that you have a WiFi signal, does NOT necessarily mean you are connected to the internet. The WiFi Connection you are on, may require you to log in and enter a username or password using SAFARI.
SECOND: Launch Safari, and make sure you can actually download a webpage before proceeding.
Now we can proceed with setting up your Exchange Email account.
From the MAIN SCREEN:
1. Tap the Settings Icon,
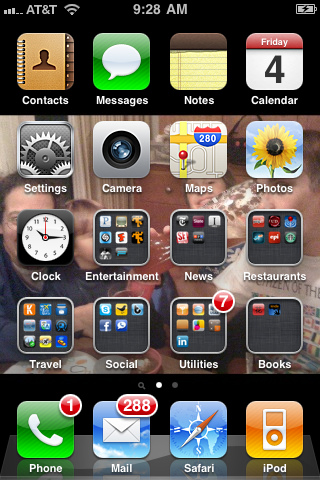
- then > Mail, Contacts, Calendars,
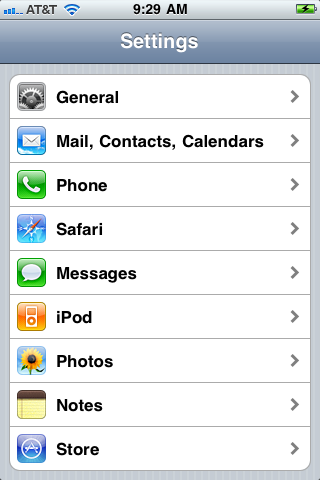
- then >Add Account,
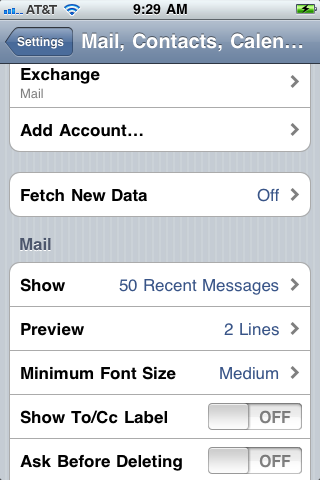
- then >Microsoft Exchange. (***NOTE: that you can configure only one Exchange account per device.)
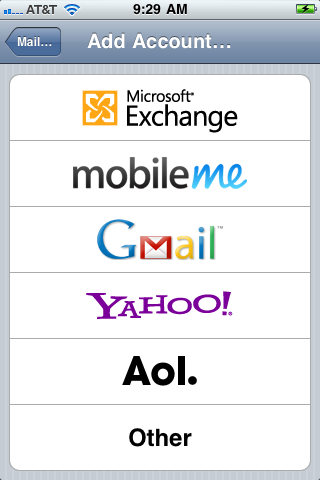
2. At the next screen, enter
- Your full email address (e.g. .(JavaScript must be enabled to view this email address)),
- Domain (For Domain, use messagedisk )
- Username.
- Your username is listed under "Outlook HTTP Login" in the Welcome E-mail. If you cannot locate that, it is also simply the first 20 characters of your full email address.
- If your email address is LESS than 20 characters, than it is the full email address.
- Replace the "@" sign with an "_" when entering your full email address. So ".(JavaScript must be enabled to view this email address)" would enter "j.appleseed_myseeds." (Including that period at the end) as his USERNAME.
- Password
- And a description of your choice. (This is for identification only, to help you differentiate your MESSAGE DISK EXCHANGE EMAIL ACCOUNT from other email accounts you might have on your Apple iPhone.)
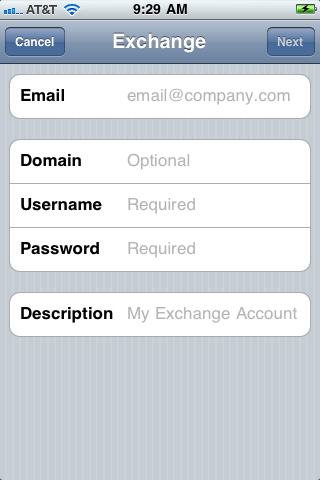
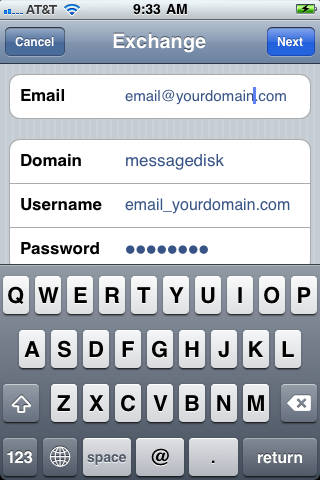
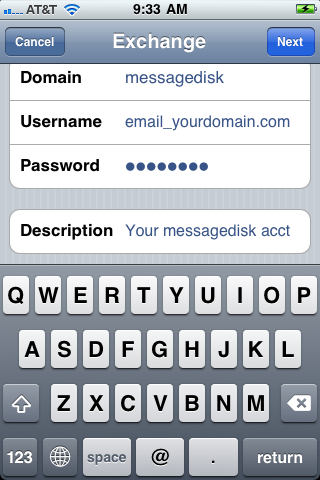
3. Tap NEXT
- The iPhone will attempt to verify your settings.
- It will ask you for the MAIL SERVER.
- Enter mail.messagedisk.com in the Server field.
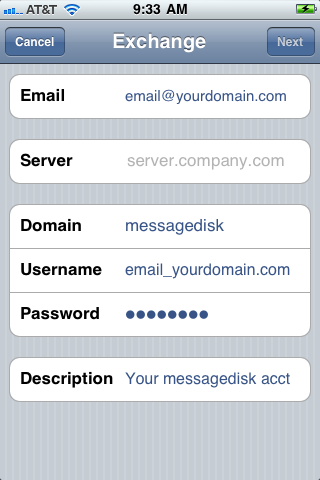
Enter mail.messagedisk.com in the Server field.
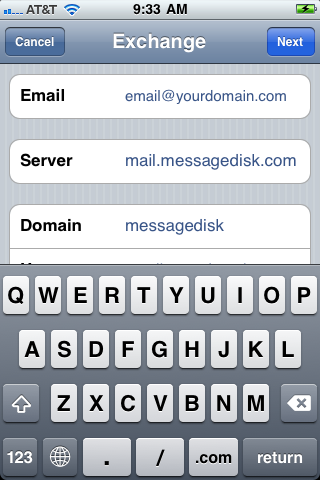
4. Tap Next.
Your iPhone will verify your account settings.
5. The Next Screen will allow you to "Choose which type(s) of data you would like to synchronize: Mail, Contacts, Calendars."
*NOTE that after configuring your Exchange account, all existing contact and calendar information on your iPhone is overwritten. Leave Contacts and Calendars set to OFF if you wish to retain your current contact and calendar data.
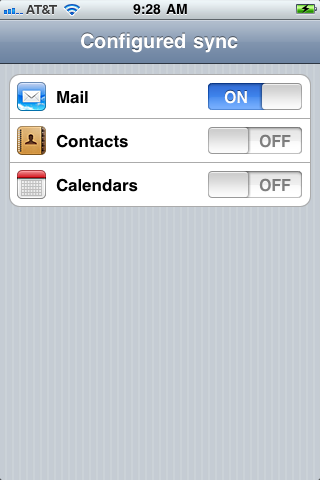
6. Tap Next.
After successfully making a connection to the Exchange server, you will be prompted to change your device passcode to match your company's default mobile policy. In most cases, the mobile policy is a numeric-only passcode with a minimum of 4 digits.
Tap Continue.
And you're done!
By default, only 3 days' worth of e-mail is synchronized. To synchronize more, tap Settings, then Mail, Contacts, Calendars, select your Exchange account, and tap Mail days to sync.
Last Updated on: May 18, 2012 (Permalink)
Category: Mobile Access,


 Dedicated Exchange Hosting
Dedicated Exchange Hosting Support
Support